こんにちは、エスです。
みなさんの生活の中には、SiriやGoogleアシスタントなどの音声アシスタントを利用されている方も多いと思います。
呼び掛けて、コンセントのスイッチがオンやオフにできたら楽だなと思うことはありませんか?
各社販売されていますが、Amazonから「Amazon純正 スマートプラグ」が販売されました。

スマートプラグでも数ある中から何がいいかなと思った時に、純正であれば第一の候補に入ると思います。
「Amazon純正 スマートプラグ」を使用してみましたので紹介したいと思います。
安心感や安定感は純正ならではです。
※取扱注意事項
電気ストーブや、電熱器などには接続しないでください。
遠隔操作ができなくなっても、連続稼動に問題がない機器を接続してください。
アレクサで操作ができる電源タップを紹介しています。
アプリもあり便利でした。
1.Amazon スマートプラグ仕様

- サイズは奥行きがあり少し大きい
- Wi-Fiは2.4GHzのみ対応
- 音声アシストはアレクサのみ対応
2.Amazon スマートプラグ開封
2-1.パッケージ


Amazonのカラーと言えばオレンジですが、Amazon スマートプラグのカラーはグレーとブルーの組み合わせです。
2-2.外観


・青:正常に接続され、オンの状態
・青で点滅:セットアップ開始できます
・青で早く点滅:セットアップ中
・赤で点滅:ネットワークに接続されていないか、セットアップがタイムアウト

サイドには物理ボタンがあります。
近くにスマートプラグがある場合は物理ボタンも便利ですね。
オフにした状態でもAlexaで音声操作できます。
- 本体のデザインはシンプル
- LEDインジケータで状態を確認できる
- サイドにはオン・オフの物理ボタン
2-3.付属品

クイックスタートガイド(こんにちはと書かれている青いマニュアル)には、スマートプラグのセットアップに必要な2Dバーコードが貼られています。
3.Amazon スマートプラグを使用してみて
3-1.セットアップしよう
スマートプラグを登録しよう。
※購入時に『Amazonアカウントに登録』していますので、Wi-Fi関係はスキップされているかもしれません。



スマートプラグをコンセントに差します。
Alexaアプリを開いてセットアップを開始します。



利用規約の同意とAlexaアプリを使用する上で、Bluetoothとカメラの情報が必要です。
クイックスタートガイドに貼付されていた、2Dバーコードを読み込みます。
少し待ち接続が完了します。



Alexaアプリ下のデバイスアイコンをタップします。
すると、一番目プラグが作成されていますのでタップし開きます。
上部に『セットアップを完了』の文字がありますので、タップし同意文に同意します。


グループに追加はスキップし終了をタップする
グループに追加は後でできますのでスキップをします。
終了をタップしたらセットアップ完了です。
セットアップが完了したら、『アレクサ、一番目プラグをつけて!』と言えばスマートプラグがオンになります。
3-2.スマートプラグの名前を変更しよう
一番目プラグだと呼びにくいので呼びやすい名前に変更してみよう。


Alexaアプリから、一番目プラグをタップします。
一番目プラグの画面に変わりますので、右上の歯車をタップし設定画面を開きます。


設定画面から名前を編集をタップし名前を変更します。
今回は充電で使用するので充電器としました。
名前を変更したらアレクサに呼び掛けてみましょう。
『アレクサ、充電器をつけて!』でスマートプラグがオンになりました。
3-3.曜日・時間指定で操作しよう
アレクサに呼び掛けても操作できますが、曜日・時間を指定しても操作できます。

操作したいスマートプラグを開きます。
定型アクションを作成をタップします。


右上の+をタップします。
新しい定型アクションの画面に移行しますので実行条件をタップします。
名前は入力してもしなくても大丈夫です。

時間を指定をタップすると、時刻を指定の画面になります。



繰り返しで曜日の選択、時刻で時間の選択をします。
それぞれを決めると次へをタップ。
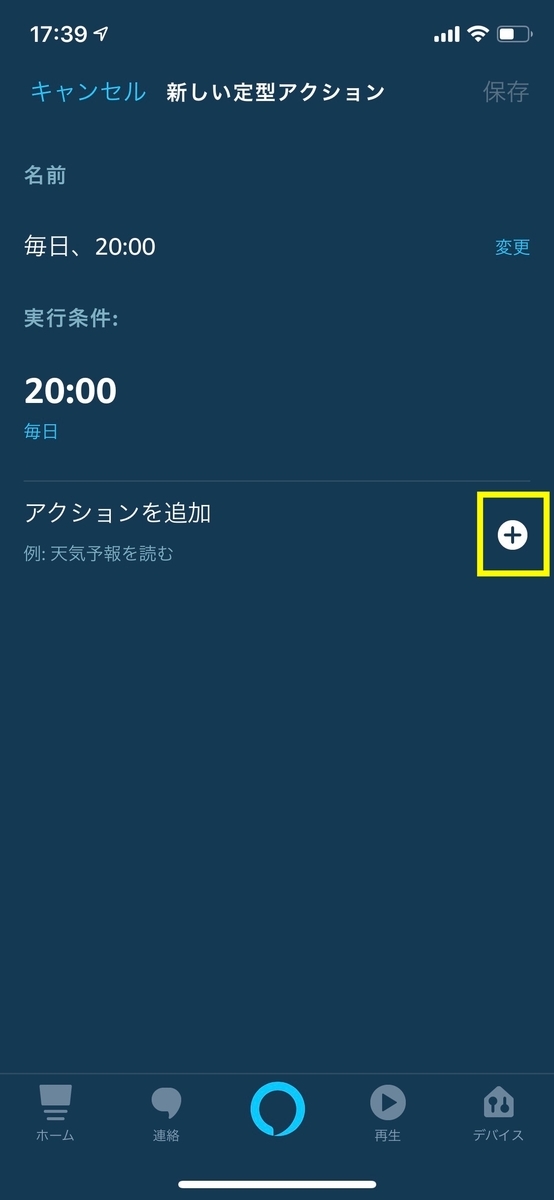
曜日と時間の設定ができました。
次にアクションを追加をタップします。



スマートホーム、全てのデバイス、充電器(スマートプラグ)の順に選びます。

充電器の電源を、『オンかオフ』を選んで次へをタップします。


保存をタップして完成です。
マイ定型アクションの一覧に登録されました。
この設定で、毎日20:00に充電器(スマートプラグ)がオンになります。
3-4.アレクサに特定のフレーズを呼び掛けて操作しよう
アレクサに『おはようやただいま』などのフレーズで呼びかけて操作をしてみよう。



『3-3.曜日、時間指定で操作してみよう』と同様に実行条件を設定をタップします。

今回はフレーズで操作しますので、開始フレーズを設定をタップします。


アレクサ、、、の後に続くフレーズを入力し、次へをタップします。
今回は『おはよう』にしました。
実行条件がアレクサ、おはようになりました。
『3-3.曜日、時間指定で操作してみよう』と同様にアクションを追加をタップします。



スマートホームから全てのデバイスを選び、充電器をタップします。

充電器がオンの設定です。
オンをタップするとオフの設定になります。
設定が完了すると、次へをタップします。


保存をタップすると完成です。
マイ定型アクションの一覧に『おはよう』が登録されました。
この設定で、『アレクサ、おはよう』と呼びかけると充電器(スマートプラグ)がオンになります。
4.さいごに
Amazonから純正としてスマートプラグが出されました。
やはり純正ですので安定しています。
セキュリティの面でも安心感がありますね。
今回は充電器として設定してみましたが、アイデア次第でいろいろな使い方があると思います。
例えば、サーキュレーターなどで換気をするときに役立ちそうですね。

注意点として、オンかオフしかありませんので、操作する機器に物理ボタンが必須です。
スマートプラグを使用すれば、サーキュレーターもシンプルなモノでいい!?
以上、「純正の安心・安定感 コンセントを便利に Amazon純正 スマートプラグ」でした。